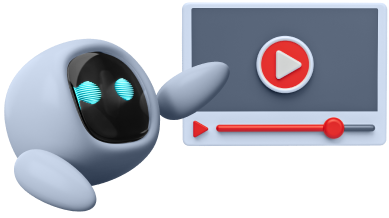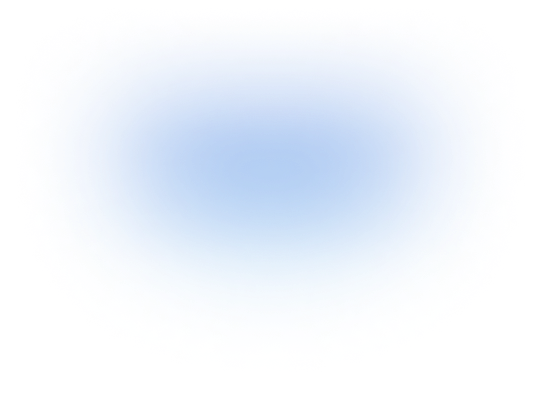7 ნაკლებად ცნობილი ბრძანება Mac-ის მომხმარებლებისთვის
აქ მოცემულ ძირითადი ტერმინალის ბრძანებებს ხშირად ყურადღებას არ აქცევენ, თუმცა ისინი ძალიან სასარგებლოა Mac-ის მომხმარებლებისთვის, რომლებიც ცდილობენ ინფორმაცია მოიპოვონ სისტემის შესახებ, რომელსაც შესაძლოა სწრაფად და ეფექტურად ვერ გაეცნონ.
რამდენჯერ დაგმართნიათ ასე? თქვენ გჭირდებათ სწრაფად მოიძიოთ გარკვეული ინფორმაცია კომპიუტერის შესახებ რომელსაც მიუჯექით, მაგრამ დრო არ იცდის... ამოცანების ამოსაფხსნელად ყველაზე სწრაფი გზაა ტერმინალისა და გარკვეული ძირითადი, მაგრამ ძალიან სასარგებლო ბრძანების გამოყენებით, საჭირო ინფორმაციამდე 2 წამში მისვლა
1. როგორ გავიგოთ macOS ვერსია?
sw_vers -productVersion
ეს ბრძანება უზრუნველყოფს macOS– ის ძირითადი და მცირე ვერსიის მარტივად გამოცემას, რომელიც დაინსტალირებულია ლოკალურად.
2. როგორ განვსაზღვროთ სისტემის მუშაობის დრო
uptime
მარტივი და აზრიანი. ეს ბრძანება გვაწვდის ინფორმაციას იმის შესახებ, თუ რამდენი ხანია რაც სისტემა არის ინტერნეტში ბოლოი დღეების და საათების განმავლობაში.
3. როგორ ჩავრთოთ სისტემის მიმოხილვა?
system_profiler SPSoftwareDataType
ამ ბრძანებას გამოაქვს ძალიან ბევრი ინფორმაცია, ამოწმებს სისტემის / ბირთვის ვერსიას, ჩატვირთვის სტატუსს, კომპიუტერის ამჟამინდელი მომხმარებლის სახელს, დროის განახლებას და სისტემის უსაფრთხოების დეტალებს, როგორიცაა უსაფრთხო ვირტუალური მეხსიერება და სისტემის მთლიანობის დაცვის სტატუსები.
4. დავაყენოთ დრო და თარიღი
date -u [month][day][hour][minute][year]
მიუხედავად იმისა, რომ ეს შეიძლება ტრივიალური ჩანდეს, ყველას, ვისაც ოდესმე შექმნია პრობლემები სერვისის ავტორიზაციაში, იმის გამოა, რომ დრო / თარიღი გამორთული იყო. სინტაქსი, როგორც ჩანს, შერეულია, მაგრამ ადვილად შეძლებთ მიჰყვეთ მას, როცა ამას გაიგებთ. საჭიროა მხოლოდ ორნიშნა თვის, დღის, საათის, წუთის და წლის დამატება - ყველასი ერთად, გამოტოვებული ადგილები საჭირო არ არის - დროის და თარიღის შესაბამისად დასაყენებლად.
5. მომხმარებელთა სია
dscl . list /Users | grep -v '_'
ალბათ გაინტერესებთ, არიან თუ არა მოწყობილობაზე ისეთი მომხმარებლები, რომლებიც შეიძლება გამოგრჩათ, სანამ მოწყობილობას გაასუფთავებთ ან კომპანიის ინვენტარიდან არ ამოიღებთ. ზემოთ მოცემული ბრძანება უზრუნველყოფს ამას, მათ შორის, ნებისმიერ ფარულ ანგარიშისაც. თუ ბრძანებას ასრულებთ | grep -v '_' ნაწილის გარეშე, ის ასევე შეიტანს ყველა daemon ანგარიშს, რომლებიც შექმნილია მომსახურების შესასრულებლად.
6. როგორ ვნახოთ ფაილების ან საქაღალდეების უფლებები
ls -l
არ დაგავიწყდეთ, რომ თავდაპირბელად უნდა შეცვალოთ დირექტორია სწორ სამუშაო საქაღალდეში, შემდეგ გაუშვათ ზემოთ მოცემული ბრძანება, რომ ნახოთ ყველა ფაილსა და ქვე დირექტორიას მიკუთვნებული უფლებები, მათ შორის თანმიმდევრული წყობით.
7 როგორ ვნახოთ, რა მოცულობის შესანახ ადგილს იყენებს კონკრეტული დირექტორია ან ფაილი
du -sh
du -h -d 1
ზემოთ მოცემული ნებართვების შემოწმების მსგავსად, პირველ რიგში გადადით იმ დირექტორიაში, საიდანაც გსურთ მუშაობა, შემდეგ შეიყვანეთ ორი „du“ ბრძანებიდან ერთ – ერთი
→ დარეგისტრირდი ახლავე!
7 ნაკლებად ცნობილი ბრძანება ვინდოუსის მომხმარებლებისთვის
საინტერესოა იცოდე ბრძანებები, რომლებიც გვეხმარება პრობლემების სწრაფად მოგვარებაში ან თუნდაც უზრუნველყოფს სწრაფ მართვა
1. Windows ვერსიის მოპოვება
winver
2. განსაზღვრეთ Windows– ის სტატუსის განახლება
uptime
3. თარიღისა და დროის სინქრონიზაცია
Net time/SET
4. დაინსტალირებული პროგრამების სიის მიღება
Get-WmiObject-Class Win32_Product
5. დაინსტალირებული Microsoft განახლებების სია
Get-HotFix
6. შექმენით ყველა მომხმარებლის სია
Wmic userAccount get Name
7. განსაზღვრეთ გამოყენებული მონაცემთა შენახვის ოდენობა
Wmic logicaldisk get size,freespace,caption
Dir /s “DirectoryName”
შემოგვიერთდით სტეპერების დიდ ოჯახში!
IT Academy Step ლიდერი IT სფეროში , ახლა უკვე 100+ ფილიალით!